

8 tips som gjør at du bruker Mac-en mer effektivt
Du har kjøpt deg en premium designmaskin og gjort bukt med (altså resirkulert ved nærmeste gjenbruksstasjon) den gamle datamaskinen din. Så hvordan bruker man den nye råtassmaskinen mest mulig effektivt?
Apple er glad i minimalisme, og av den grunn ligger mange av funksjonene til maskinen godt gjemt bak snarveier, knapper og bevegelser. Derfor har vi samlet en liten liste i samarbeid med Apple-ekspert Martin Fossedal i Eplehjelp.
– Det er ikke så mye du trenger å lære deg for å kunne jobbe mye mer effektivt i hverdagen, forteller Martin, som daglig jobber med å gjøre deg mer kjent med Apples produkter, i tillegg til å avverge små og store «eple-kriser».

EPLEHJELP: Martin Fossedal (i midten) fra Eplehjelp har stålkontroll på Mac og hvordan man bruker den på best mulig måte. Her avbildet sammen med kollegaene Magnus Mysen Holm (t.v) og Henrik Ruud. FOTO: PRIVAT
Her er Fossedals beste råd:
1. «Aktive hjørner» på skjermen
Visste du at hjørnene på skjermen kan aktiveres? Gjør du dette kan du få noen praktiske snarveier som gjør det enklere å utføre oppgaver. Særlig hvis du jobber med mange vinduer samtidig. Alt du trenger å gjøre er å aktivere det i innstillingene, og deretter trenger du bare flytte musepekeren til ett av hjørnene på skjermen. Helt genialt!
Slik aktiverer du «aktive hjørner»:
Klikk på eplet øverst i venstre hjørne > Systemvalg/System preferences > Mission Control > Klikk «aktive hjørner»/«Hot corners» nederst til venstre > Velg hva de ulike hjørnene skal gjøre.
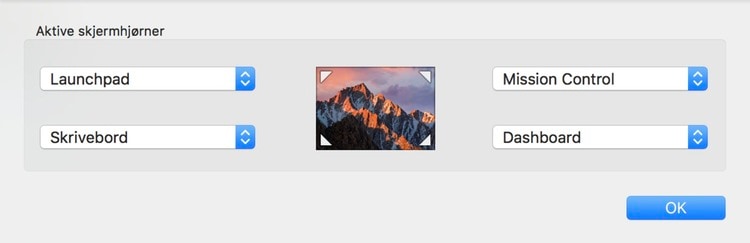
SKJERMDUMP MACBOOK PRO
Over er et eksempel på «aktive hjørner», der blant annet «Mission Control» er lagt til. Drar du pekeren til øverste hjørne får du rask oversikt over alle aktive vinduer, slik du kan se under her.
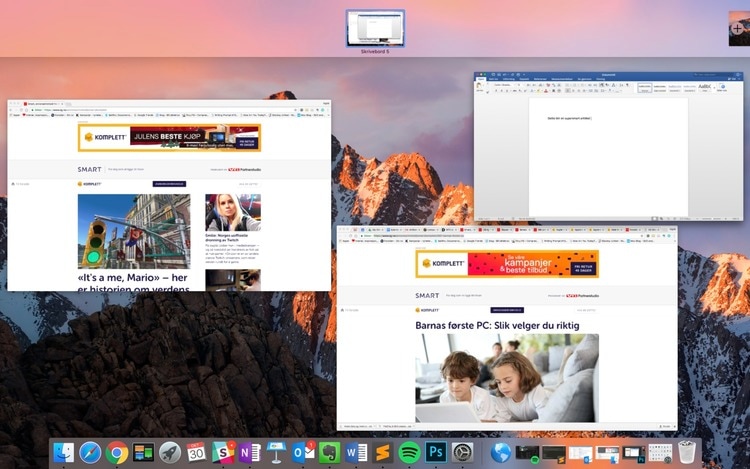
SKJERMDUMP MACBOOK PRO
Les også: De beste Chrome-utvidelsene for deg
2. Del skjermen i to seksjoner
Har du kun én skjerm, men ønsker å ha to vinduer ved siden av hverandre? Man kan selvfølgelig justere vinduene manuelt, men her er metode som er mer intuitiv!
Hold den grønne prikken øverst til venstre inne på vinduet du har åpent. Et blått felt åpner seg på hver halvdel, og deretter slipper du vinduet på den halvdelen du ønsker. Klikk deretter på det andre vinduet du ønsker å ha ved siden av. Nå kan du multitaske for harde livet.
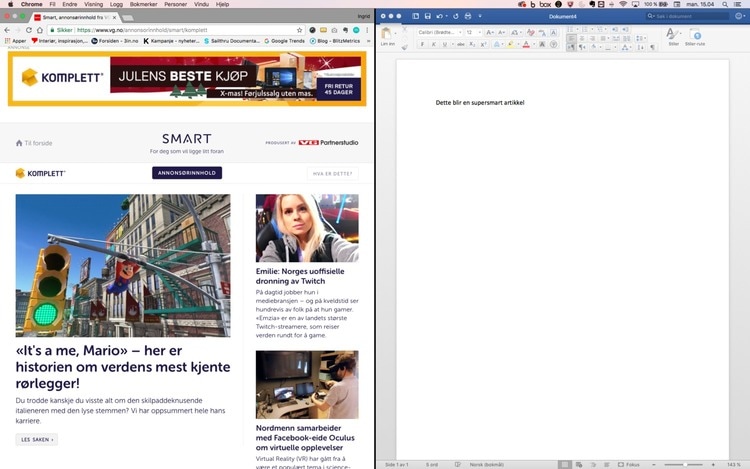
SKJERMDUMP VG PARTNERSTUDIO
3. Funksjonene til styreflaten
Styreflaten, altså området der du styrer musepekeren, har mange innebygde funksjoner som ikke akkurat er åpenbare. Men, hvis man lærer seg disse, vil man oppleve hvor mye mer effektivt det blir å hoppe mellom vinduer på Mac.
– Ved enkle «touch» kan du gå til Mission Control, bytte skrivebord, zoome ut og inn, eller bytte mellom vinduer. Og det beste av alt – du velger helt selv hvilken kommando som skal gjøre hva, forteller Fossedal.
Slik gjør du:
Klikk på eplet øverst til venstre > Åpne systemvalg/system preferences > Gå til «Styreflate»/Trackpad («Mus» hvis du har iMac) > Her kan du se hvordan hver manøver brukes og hva hver enkelt gjør.
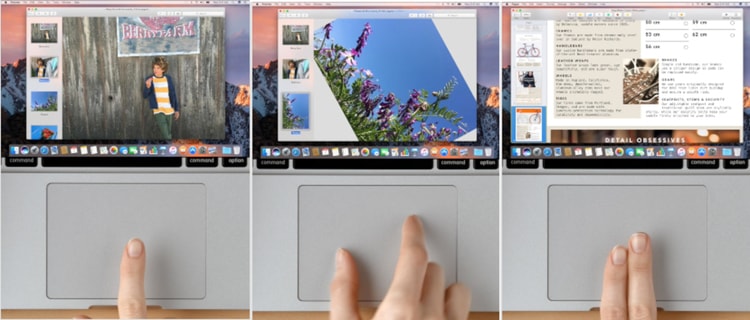
SKJERMDUMP MACBOOK PRO
4. Hurtigvisning av filene på maskinen
Ønsker du å se innholdet i en fil uten å åpne et program? Da bør du begynne å bruke hurtigvisningen av filene. Denne funksjonen er hendig i alle situasjoner der du skal vise noe raskt, for eksempel hvis du prøver å finne riktig fil.
Slik bruker du hurtigvisning:
Marker ett eller flere objekter du vil forhåndsvise (dette kan være bilder, dokumenter, videofiler, osv.) > Klikk på mellomromtasten > Hurtigvisningsvinduet åpnes og viser filen > Lukk forhåndsvisning ved å klikke på mellomrom på nytt.
Dersom du har hurtigvisning av flere filer samtidig, kan du bruke piltastene for å navigere. Videre kan du også scrolle med musehjulet slik du vanligvis gjør på nettsider dersom dokumentet er for stort til å vises fullstendig.
Er filen du viser et langt tekstdokument kan du scrolle for å se hele dokumentet.
5. Synkroniser filer mellom Mac og iPhone
Noen ganger ønsker man kanskje å sende meldinger med tastatur fordi det går raskere. Andre ganger ønsker man kanskje å ta et notat mens man sitter på bussen, for så å lese det på datamaskinen senere. Da kan det være lurt å ha Mac og iPhone sammenkoblet, slik at du kan dele filene og funksjonene mellom enhetene.
– Gjennom iCloud kan du synkronisere kontakter, meldinger, e-post, bilder og notater mellom enhetene dine. Dette settes opp i «innstillinger» på de forskjellige enhetene, hvor du huker av det du vil synkronisere, tipser eple-eksperten.
TIPS! Har du synkronisert enhetene dine? Da kan du kopiere notater på mobilen og lime de inn på Mac eller iPad.
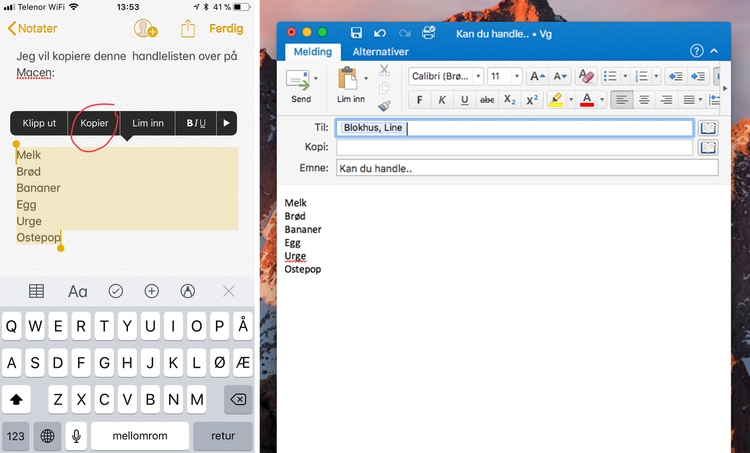
SKJERMDUMP IPHONE/MACBOOK PRO
På iPhone og iPad:
Gå til innstillingene og trykk øverst, der navnet ditt er (Apple-ID, iCloud, iTunes og App store) > Gå til iCloud > Huk av appene du ønsker å synkronisere under «Apper som bruker iCloud».
På Mac:
Trykk på eple-symbolet > Åpne systemvalg/system preferences > Gå til iCloud > Huk av appene du ønsker å synkronisere i listen som kommer opp i vinduet.
6. Sett varslinger på pause på Mac
Blir du bombardert av varslinger på Mac-en i tide og utide? Da kan det være befriende å sette varslingene på pause slik at du kan få mer ro i hverdagen hvis du trenger å ha fokus på en oppgave.
Slik setter du varslingene på pause:
Trykk på de tre strekene som er øverst til høyre på skjermen (der du finner spotlight-søk, klokke, etc.). Da kommer det et vindu ut fra høyre side. Scroll til toppen av dette. Der finner du knappen «Ikke forstyrr»/ «Do not disturb». Aktiver denne, og du vil slutte å få varslinger fra Facebook, e-post, meldinger, eller andre programmer som kan ødelegge arbeidsflyten.
Mens du først er der, har du også muligheten til å aktivere «Night Shift». Dette er en funksjon som justerer lyset på skjermen til å være gult og mykere.
– Dette anbefales på sene kvelder og hjelper på nattesøvnen, sier Fossedal.
Du kan sette egne regler for «Ikke forstyrr», slik at den eksempelvis automatisk aktiveres i et fast tidsrom eller når du kobler Mac-en til en ekstern skjerm.
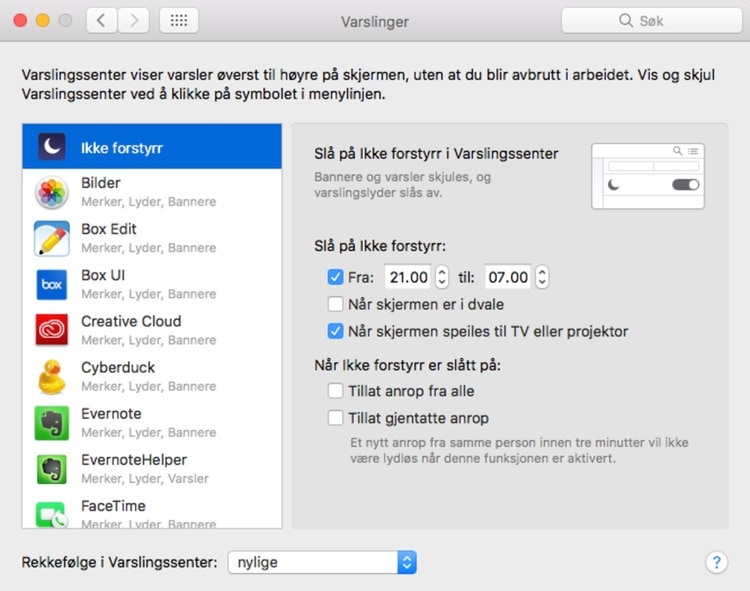
SKJERMDUMP MACBOOK PRO
7. Emojis
Emojis gjør e-postene dine brennheite – men man bør kanskje tenke en ekstra gang før man bruker dem i jobbsammenheng. Emojis har du enkelt tilgjengelig på Mac ved å trykke CTRL + CMD + Mellomrom. Da får du opp et emoji-panel hvor du kan velge den du ønsker.
NB! Tenk over at ikke alle emojis kan vises, eller vises likt, på andre enheter eller operativsystemer.
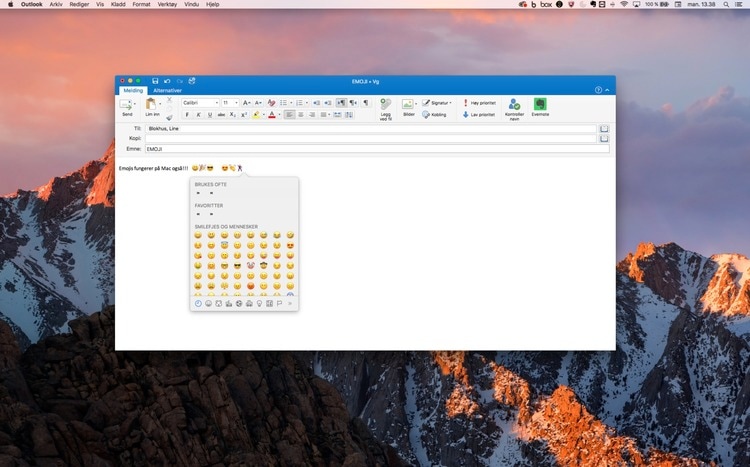
SKJERMDUMP MACBOOK PRO
8. Effektive tastesnarveier!
Å lære seg snarveier på tastaturet man bruker ofte, er et av de beste tipsene for å spare tid. Særlig hvis man holder på med oppgaver med mye repetisjon. Kanskje du finner snarveien som gjør Excel-formateringen enklere? Det kan også forebygge musearm i form av at du i mindre grad trenger å bruke musa.
– Tastatursnarveien CMD + mellomromstasten åpner «Spotlight» på Mac. Her kan du søke etter alle programmer, dokumenter, bilder og filer på Macen din. Du kan også bruke det som kalkulator, valutakalkulator og regne om vektenheter, forklarer Fossedal og fortsetter:
– Hvis du har flere programmer åpne og vil bytte raskt mellom vinduene må du vite om tastatursnarveien CMD + Tab. Denne gir deg en oversikt over alle åpne programmer og du kan navigere deg mellom de med «Tab»-knappen. Bruk samtidig CMD + Q for å avslutte programmet du har markert hvis du ikke bruker det aktivt.
PS! «Tab»-tasten finner du over «Caps lock», altså tasten med pil mot høyre.
Tips til flere nyttige hurtigtaster du garantert får bruk for:
CMD + C = KopierCMD + V = Lim inn
CMD + Shift + V = Lim inn uten formatering
CMD + A = Marker alt
CMD + X = Kopier og klipp ut
CMD + S = Lagre
CMD + B = Fet tekst
CMD + I = Kursiv tekst
CMD + U = Understrek
CMD + Shift + 3 = ta bilde av hele skjermen
CMD + Shift + 4 = Klikk, hold og dra for å ta bilde av markert område
CMD + Shift + 4 = Trykk mellomromstasten for å ta skjermbilde av programvinduet
Se eplehjelp.no for flere smarte tastatur-snarveier.
Opprettet: 07.11.2017
Sist oppdatert: 30.01.2019