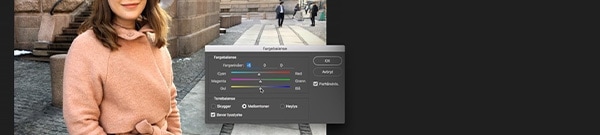
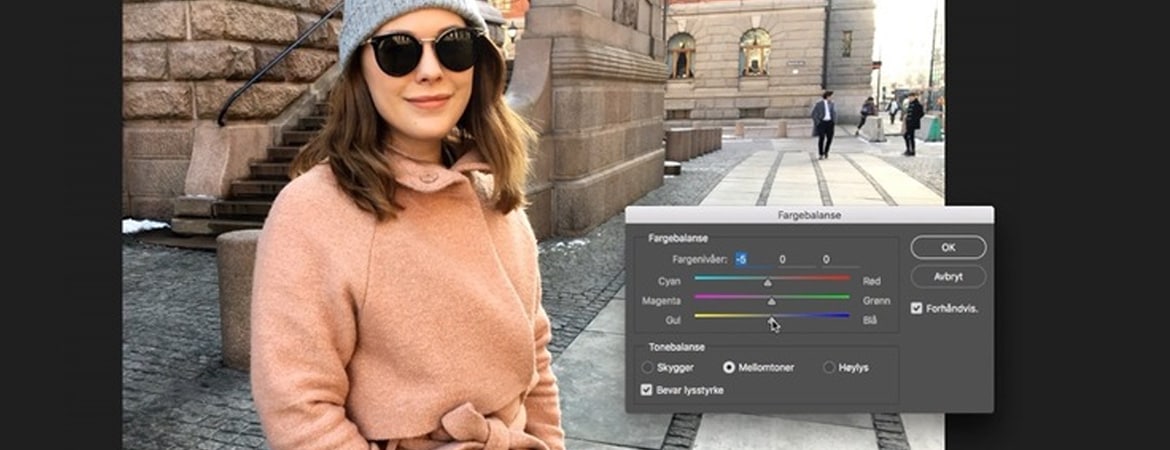
Nybegynner i Photoshop?
Du kan raskt og enkelt tilføre bildene det lille ekstra selv om du ikke er en ekspert på bilderedigering. Her får du seks enkle triks til å gi litt mer liv til bildene dine. Se film nederst i artikkelen.
Enten du har tatt et blinkskudd med mobilen eller vanlig kamera, kan det hende du vil justere det litt før bildet foreviges på print eller i sosiale medier.
For Photoshop-eksperter og drevne fotografer kan tipsene kanskje virke litt vel enkle. Vi vil for eksempel ikke drøfte hvorvidt du bør bytte fra JPEG til RAW, eller sammenligne Photoshop med Lightroom – men gi noen hendige råd til dem som har lite kjennskap til Photoshop fra før av.
Vi har brukt Photoshop CC 2015.5 og redigert et bilde tatt med iPhone 7 i dagslys.
1. Juster lysstyrke og kontrast
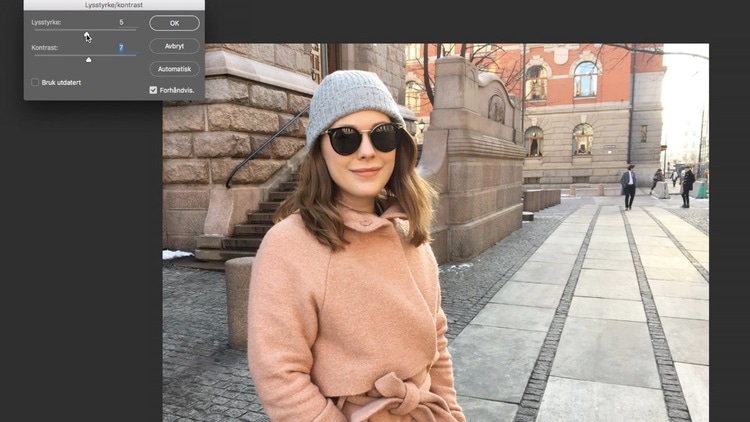
FOTO: SKJERMDUMP ADOBE PHOTOSHOP
I Photoshop er det mange måter å justere kontraster og lys i bildet, men ofte er det enklest å velge Lysstyrke/kontrast, som du finner når du trykker på Bilde >Justeringer i menyen.
Skyv på pilene og se om du oppnår et bedre resultat ved å øke eller redusere toneverdiene, eller ved å endre kontrastene. Hvis det ikke gir store utslag kan du hoppe videre til neste punkt – som korrigerer både toneområdet og fargebalansen i bildet.
Tips! Åpne Lag-menyen og trykk på den halvfulle sirkelen på nederste linje. Velg Lysstyrke/kontrast for å opprette et eget justeringslag. På denne måten kan du enkelt slette justeringen om du angrer, og du risikerer ikke å forkaste bildeinformasjon.
2. Juster svart- og hvitpunkter
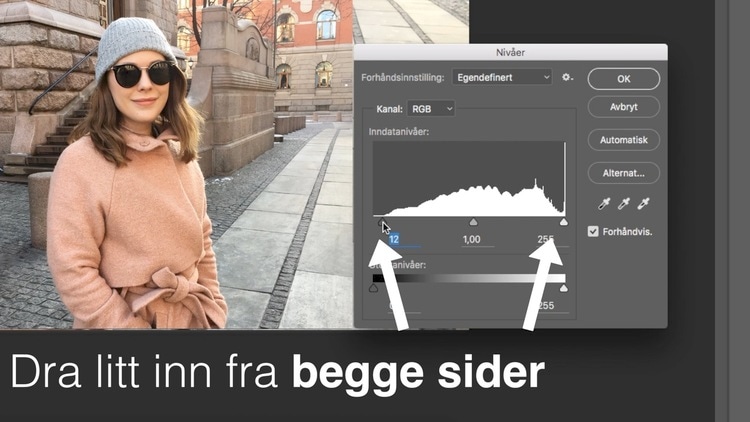
FOTO: SKJERMDUMP ADOBE PHOTOSHOP
Om du klikker på Bilde > Justeringer > Nivåer, vil du få opp et histogram som viser detaljene i skyggene, mellomtonene og høylys i bildet.
Skyggene ser du til venstre i den grafiske fremstillingen, og høylys til høyre. Et overeksponert (lyst) bilde vil vise et histogram med søyler til høyre, mens et undereksponert (mørkt) bilde vil vise søyler til venstre.
Sjekk også: Ta mobilbilder som en proff med disse tipsene
Ved hjelp av den sorte og den hvite pilen kan du manuelt justere henholdsvis svart- og hvitpunktene ved å trekke dem mot søylene, slik at pilene står rett ved dem. Du kan eventuelt forsøke en av forhåndsinnstillingene som ligger i nedtrekksvinduet over histogrammet. Justeringen vil ofte gi riktigere sort- og hvitfarge.
Les mer om nivåer på Adobes nettsider.
Tips! Åpne Lag-menyen og trykk på den halvfulle sirkelen, som i forrige tips. Velg Nivåer for å opprette et eget justeringslag, slik at du ikke justerer direkte i bildelaget.
3. Endre fargebalanse

FOTO: SKJERMDUMP ADOBE PHOTOSHOP
Bilder som er tatt inne har ofte et gulskjær, siden lyspærer ofte har gult lys. Men om bildet har for mye av en farge, kan du enkelt korrigere fargebalansen.
Klikk på Bilde > Justeringer > Fargebalanse, og skyv pilen vekk fra fargen du ønsker å redusere.
4. Fjern feil i bildet

FOTO: SKJERMDUMP ADOBE PHOTOSHOP
Det er ingenting i veien med et par kviser eller noen føflekker, og å redigere bort slikt kan fort se merkelig ut. Plutselig har du fjernet en smilerynke, eller fått en liten hårtust midt i pannen.
Men om det er en liten feil i bildet, kan du veldig enkelt fjerne den. Alt du trenger å gjøre er å velge Flekkreparasjonspensel i paletten til venstre, justere størrelsen på penselen og klikke på feilen. Da vil Photoshop korrigere basert på innholdet rundt.
5. Klipp ut et motiv
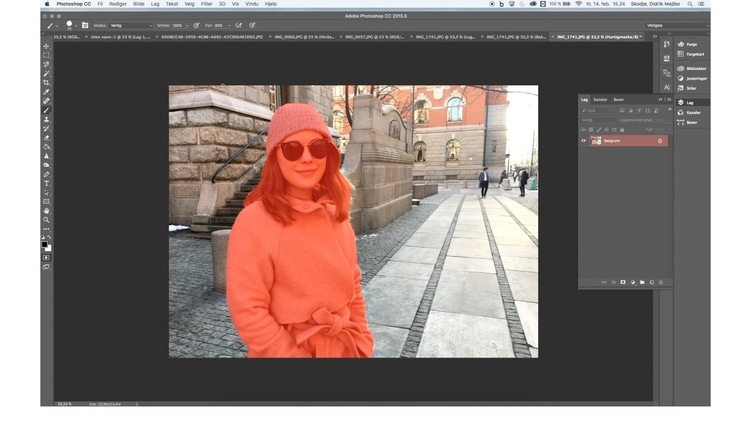
FOTO: SKJERMDUMP ADOBE PHOTOSHOP
Du skal være ganske stø på hånden for å få Lassoverktøyet i Photoshop til å klippe ut nøyaktig det du ønsker å klippe ut, men om du bruker en hurtigmaske kan du ta deg god tid til å tegne med penselverktøyet – og endre størrelsen på penselen om det er nødvendig.
Dobbeltklikk på hurtigmaske-ikonet (firkant med sirkel) i paletten til venstre, velg markerte områder og trykk OK > Trykk på penselverktøyet og velg en hard pensel. Juster størrelsen og velg sort som farge > Bruk penselen til å markere det du ønsker å klippe ut, slik som på bildet over. Tegner du feil kan du bytte til hvit farge for å viske ut > Når du er ferdig trykker du på Q, og du kan nå flytte på motivet, eller kopiere (ctrl + C/cmd + C) og lime det inn i et nytt lag (ctrl + V/cmd + V).
Les også: Ti triks som får mobilbatteriet til å vare lenger
6. Gjør bakgrunnen uskarp
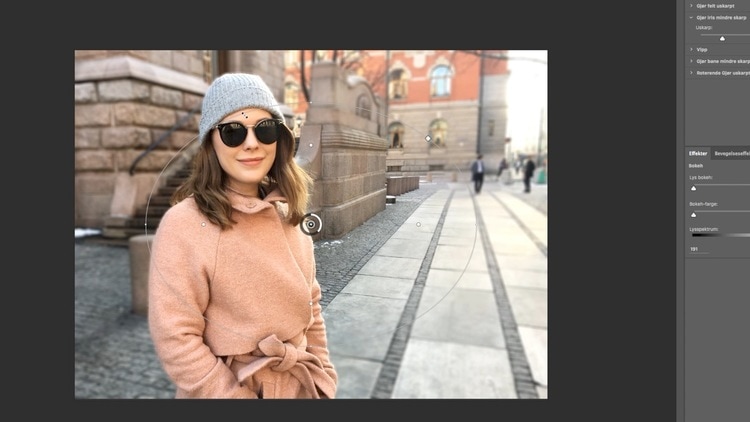
FOTO: SKJERMDUMP ADOBE PHOTOSHOP
I videoen under har vi vist hvordan en gjør bakgrunnen bak motivet uskarpt, mens motivet er helt klart. Vi har valgt å klippe ut motivet og lagt det i et eget lag, men det er ikke nødvendig – og det kan se unaturlig ut.
Trykker du på Filter > Gjør iris mindre skarp, får du opp et verktøy hvor du kan velge et felt som skal være skarpt, og hvor resten av bildet blir uskarpt. Her kan du velge flere skarpe punkter ved å legge til flere pinner – og du kan justere uskarpheten på bakgrunnen.
Før og etter:

FOTO: VG PARTNERSTUDIO
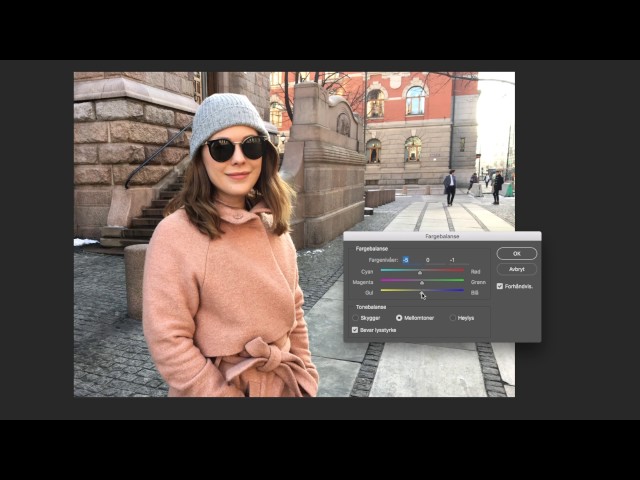
Opprettet: 15.02.2017
Sist oppdatert: 07.01.2019
